This article is more than 5 years old.
Zotero is an amazing free tool for helping you collect, organize, cite, and share your research sources. Think of it as EasyBib on steroids. We at ZSR absolutely LOVE Zotero, so much so that we offer Zotero workshops all the time.
Here are ten ways you can use Zotero to help you research like a champ:
1. Save sources while you research
Ever found an amazing source for your project, only to later forget where you found it? Zotero lets you save sources automatically, with one click of your mouse, ensuring that you’ll never lose a great source again. And we’re not talking simple bookmarking here: Zotero grabs all of the information about a source, such as the author’s name(s), the journal title, the volume, issue, and page numbers, and a link back to where you found it. No typing necessary.
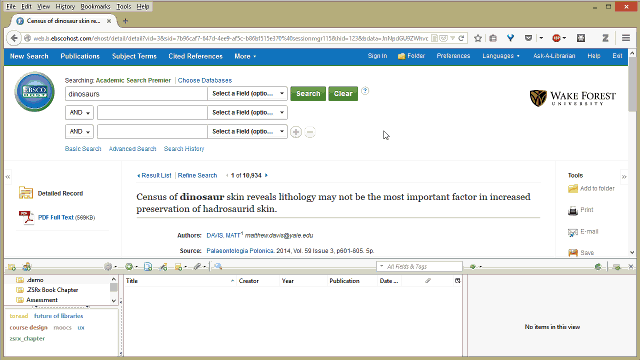
2. Punch in an ISBN
Tired of typing in citation info by hand? Most books will have an ISBN listed somewhere. Just punch in that number and let Zotero grab that book’s info for you.
3. Treat your sources like your Spotify library
In the same way that your Spotify library lets you sort your music by artist, year, genre, etc., Zotero lets you sort your research library in various ways so you can find your sources fast. It’s also fully searchable, lets you describe your sources with tags, and includes a handy notes feature.
4. Create research “playlists”
You’ve got your workout playlist, your party playlist, and your study playlist. Same thing works in Zotero: you can create folders to group sources by project, class, or topic. It’s a great way to keep your sources for your bioethics lit review separate from your art history paper.
5. Share group libraries for collaborative projects
Working on a collaborative paper or group research project? If all of your group members are using Zotero, you can all save and edit sources in the same group library. No more emailing sources back and forth!
6. Drag-and-drop a citation
A quick drag-and-drop will get you a fully-formatted citation quickly. If you drag more than one source, Zotero will automatically alphabetize them!
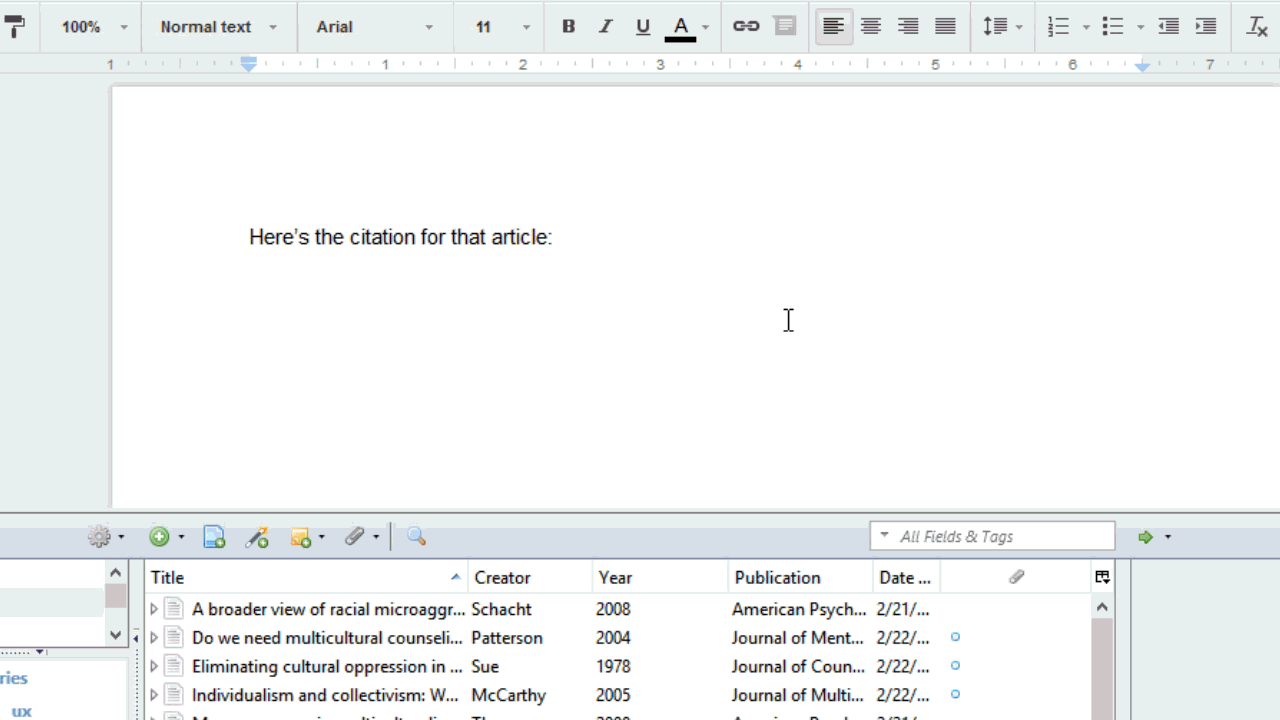
7. Insert in-text citations while you write
In Microsoft Word, you can have Zotero insert in-text citations while you write. It’ll let you search for the source you want to cite, then it formats the parenthetical citation for you and keeps track of which sources you’ve cited. This way, you can…
8. Insert a bibliography with one click
Once all your sources are cited in your paper, just click “Insert Bibliography” and Zotero will give you a beautiful formatted bibliography. Let Zotero handle the double-spacing, hanging indents, punctuation, and capitalization!
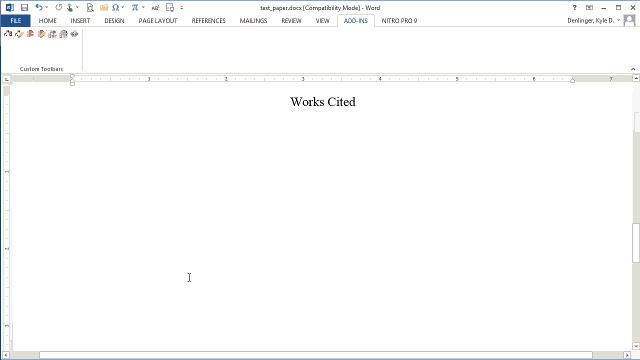
9. Change citation styles on the fly
You’re all done with your paper, only to find out, to your horror, that your citations should be in APA format, not MLA. This used to be a nightmare scenario, but with Zotero, changing your entire paper just takes a couple of clicks. And it works with hundreds of citation styles, so you’re never out in the cold. (And yes, it works with the new MLA 8th edition!)
10. Take your sources with you
Zotero is free and open source software, which means that when you leave Wake Forest, you don’t have to pay to continue using Zotero. They even give you some free online storage space for your citations, so you can sync your library across numerous devices.
Ready to use Zotero?
You’re in luck! ZSR is offering lots of Zotero workshops this semester for students, faculty, and staff. Can’t make a workshop? Check out our handy Zotero guide and try it yourself.

3 Comments on ‘10 Ways to Get Your Citation Game on Point with Zotero’
Citations are not really my dealio, but this is a wonderful post!
I taught my sons at App State how to use Zotero. I like hearing the inevitable, “Wow!” when the bibliography formats the citations.
Ditto what Ellen said. When I taught my daughter how to use Zotero when she was in her Master’s program. We were using Skype and I was helping her with her research. I was talking her through the creating a bibliography using Zotero. Her response. “Oh. My. God. You just changed my life!”