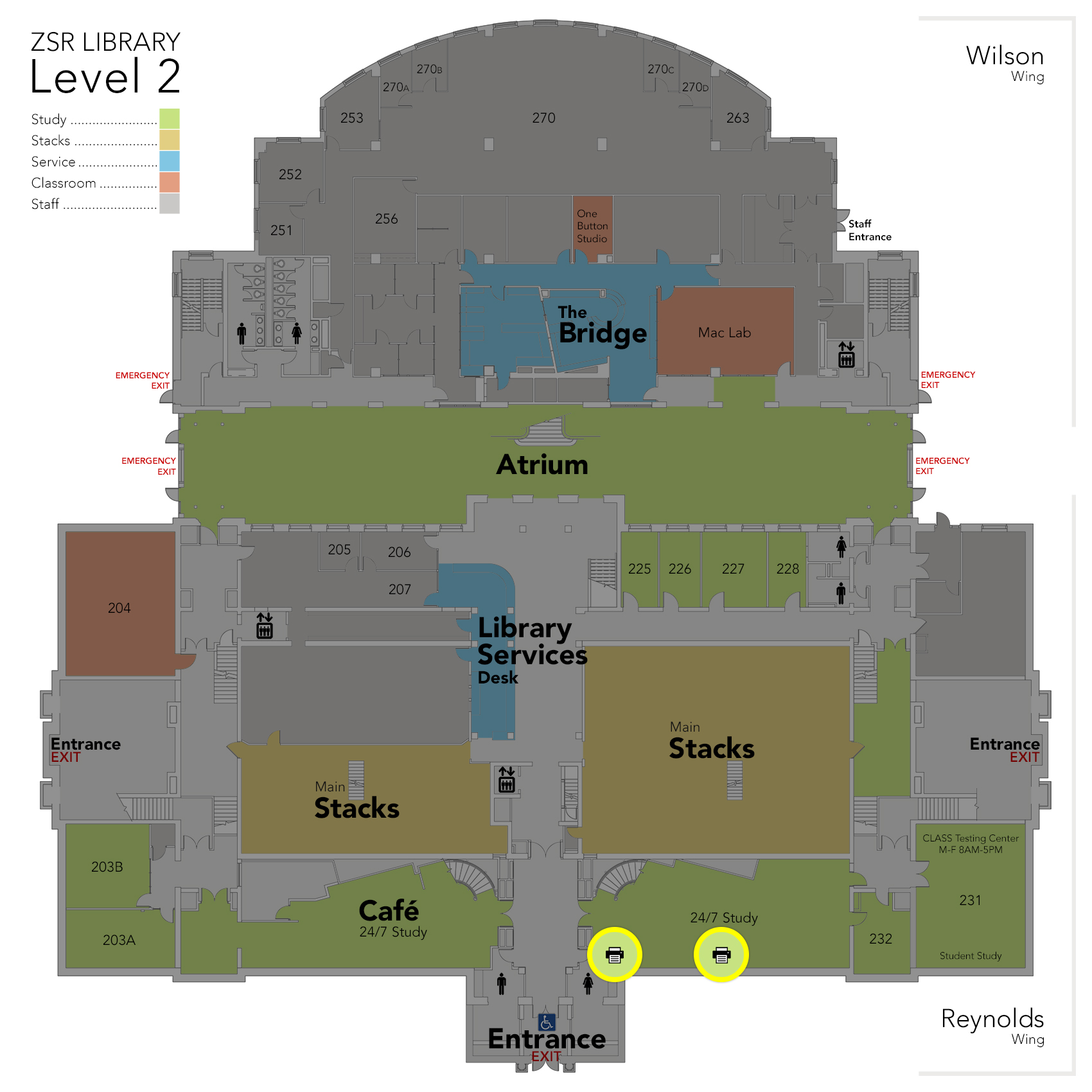Printing in the Library
Printer Locations
ZSR has printers on two floors. Check out the maps below to find a printer near you:
Once you’ve found your printer, tap your ID card on the printer and select the job you want to print.
Printing Instructions
Upload your document to the web and print at any printer in the library using DeacPrint, or add the WFU printers to your device and print directly!
- All ZSR student printers can print in black and white and color
- All prints default to double-sided (this has no effect on the cost of the job)
- Black and white prints cost $.08 per side; color costs $.25 per side
Having trouble? See our troubleshooting tips or watch a tutorial video.
Print Using DeacPrint
You can upload, manage, and print your documents using DeacPrint, powered by PaperCut:
- Log in to DeacPrint with your WFU Google Account.
- To add a document for printing, click Web Print, then Submit a Job.
- Choose between Black & White or Color printing.
- Click Upload Documents, add your documents, then Click Upload and Complete.
- Release your print job at any library printer by tapping your WFU ID card on the printer and selecting the job on the touch screen.
NOTE: In addition to Windows and Mac, DeacPrint works with Linux, ChromeOS, tablets, and smartphones.
* DeacPrint accepts the following file types: Word, Excel, PPT, PDF, images, CSV, RTF, TXT. Files must be smaller than 100 MB. If you are printing an unsupported format, you will need to install the printers or see a staff member at the Library Services Desk.
Print Using Your Device
- Select the Print option in the program you are using and choose WFU Standard [Color/BW](Mobility). If this printer is not listed, you will need to add the WFU printers to your device.
- The printer will auto-detect whether your document is black & white or color. You can adjust the document’s settings in your program’s print dialog box, or set the print to grayscale at the printer itself.
- Release your print job at any library printer by tapping your WFU ID card on the printer and selecting the job on the touch screen.
Troubleshooting & Tips
- Your browser may give you a security warning when downloading drivers; it is safe to continue onto the website.
- If you have recently received a new ID Card, the printer may ask you to log in on the touch screen to register your new card to your account.
- When you change your WFU password, you will be prompted to update your printer information on your first print.
- Other printer issues: Please see a staff member at the Library Services Desk.
Free Prints and Additional Funds
Each semester, undergraduates are allocated $4.00 of free prints (50 sides). Graduate students are allocated $20.00 (250 sides). Print allocations refresh each semester for as long as a student is enrolled.
Once your allocation of free prints for a semester is spent, you can add additional funds to your Deacon OneCard:
If you have a small number of pages to print, go to the Library Services Desk and ask about paying for just the pages you print.
Copying and Scanning
All ZSR public printers also have photocopying and scanning functionality. Photocopies cost the same as printing and use the same funds as printing. Scanning to email is free.
A stand-alone scanner is also available on Wilson 4. This scanner can save to a flash drive or scan to email.
Printers on Level 4
Five printers are available on Level 4: one in Room 401, one in the Scholars Commons, one in the graduate student lounge, and two in the Wilson wing.
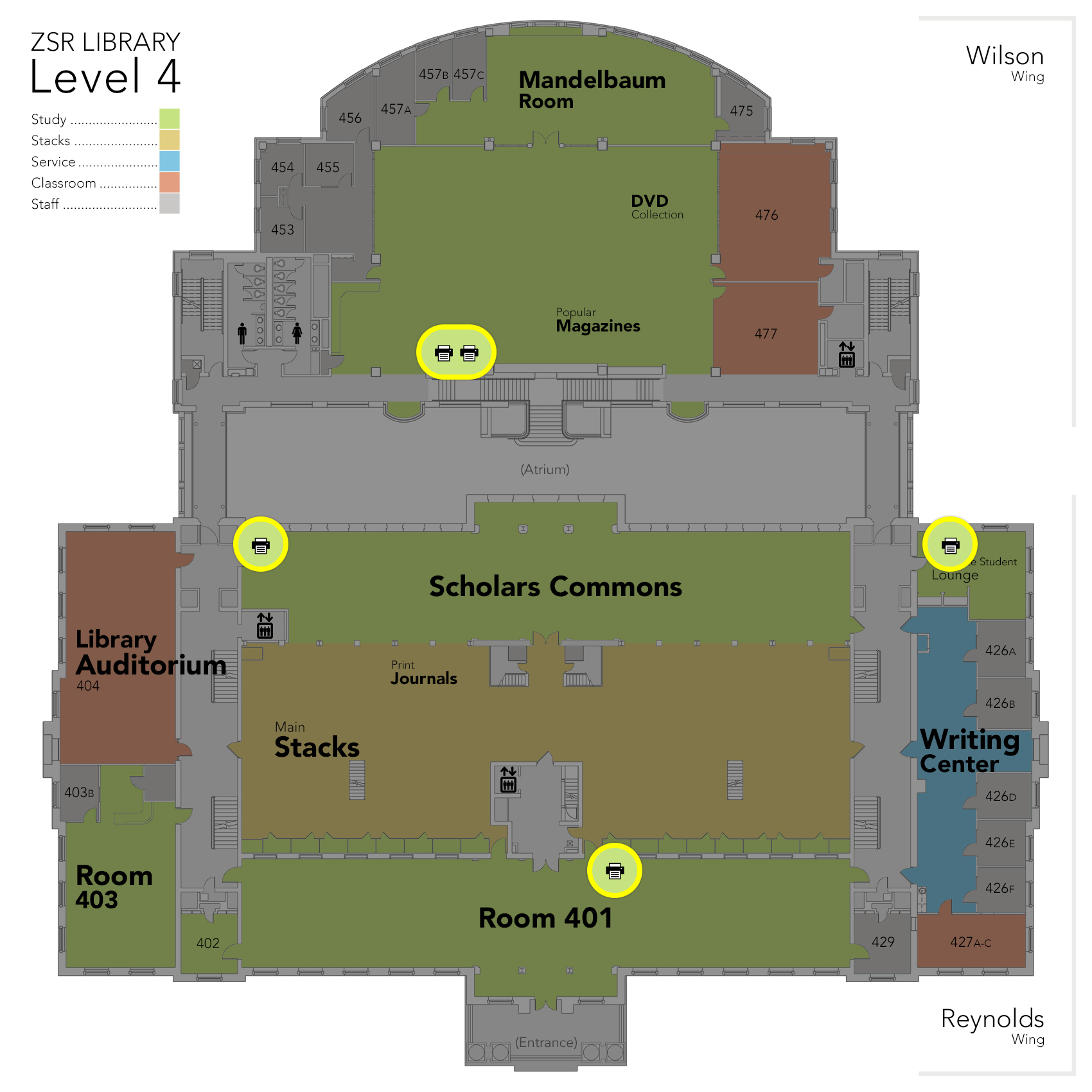
Removing the Old System
To remove the old printing system from your computer, you will need to uninstall the Pharos app and remove the old printers:
Instructions for Windows
Uninstall Pharos App
- Go to Settings > Apps
- Search your apps for Pharos
- Click the app and click Uninstall
- Choose Run Uninstall then click Next
- Click Next
- Click Select All then Next
- Click Next then Start then Finish
Remove Old Printers
- Go to Settings > Devices > Printers and Scanners
- Find WFU-Student-BW and WFU-Student-Color
- Click each printer and the click Remove device
Instructions for Mac
Uninstall Pharos App
- Go to Finder and locate Macintosh HD > Library > Application Support > Pharos > Utilities
- Double click Uninstaller
- Check the box next to Pharos Popup and click Continue
- Click Continue then Done
Remove Old Printers
- Go to System Preferences > Printers & Scanners
- Find WFU-Student-BW and WFU-Student-Color
- Click each printer and the click the minus (-) button under the printer list
After removing the old system, you can add the new WFU printers.
If you need help, please ask at the Library Services Desk.
Adding the WFU Printers
To add the WFU printers to your device, download and install the printer package:
Download for Windows/Mac/Android/iOS
The download and installation process should only take a few minutes. After installation, WFU Standard [Color/BW](Mobility) should show up in your printer list.
After adding the WFU printers, you can print directly from your device.